Rumus Formula Pada Microsoft Excel 2007
 Rumus Formula Pada Microsoft Excel 2007 - Ok Langsung saja ya gan, oh ya sebelumnya Anda udah tau kan apa itu Microsoft
Rumus Formula Pada Microsoft Excel 2007 - Ok Langsung saja ya gan, oh ya sebelumnya Anda udah tau kan apa itu Microsoft Excel ? Hehe kalau belum Dibawah ini penampakannya :
Rumus SUM ini paling sering di gunakan, fungsi utamanya adalah untuk penjumlahan/menjumlahkan.
Misal : =SUM(B12:B25) artinya menjumlahkan data di kolom B12 sampai B25 (klw ini mungkin udah pada tau ye) hehe.
AVERAGE:
Fungsi untuk mengabil nilai rata-rata suatu variable, misal :
= AVERAGE(D7:E7) artinya menngambil nilai rata-rata dari D7 sampai E7.
AND:
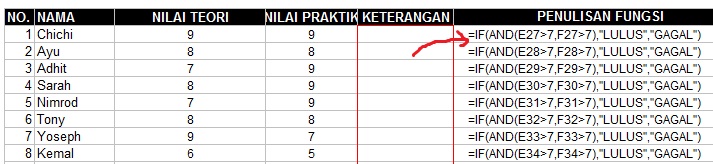
Fungsi AND adalah Menghasilkan nilai TRUE jika semua argument yang di uji bernilai BENAR DAN FALSE jika semua atau salah satu argument bernilai SALAH.
NOT:
Contoh kasus : Peserta ujian dinyatakan lulus jika nilai ujian teori dan praktik masing-masing harus di atas 7, jika kurang dari 7 maka dinyatakan gagal.
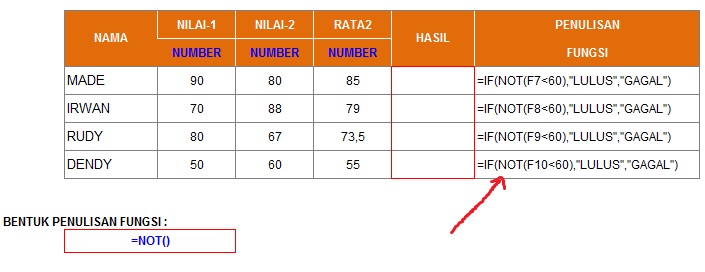
Fungsi not kebalikan dari fungsi AND, yakni menghasilkan TRUE jika kondisi yang di uji SALAH dan FALSE jika kondisi yang di uji BENAR
OR:
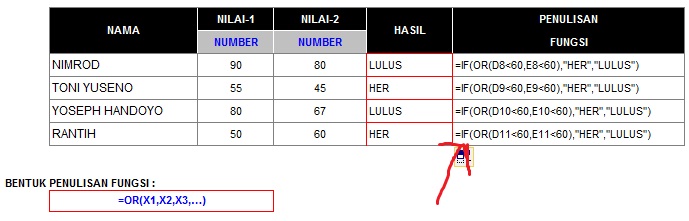
Fungsinya Menghasilkan TRUE jika beberapa argument bernilai BENAR dan FALSE jika semua argument SALAH
SINGLE IF:
Fungsi Menguji kebenaran suatu kondisi, contoh kasus berikut :
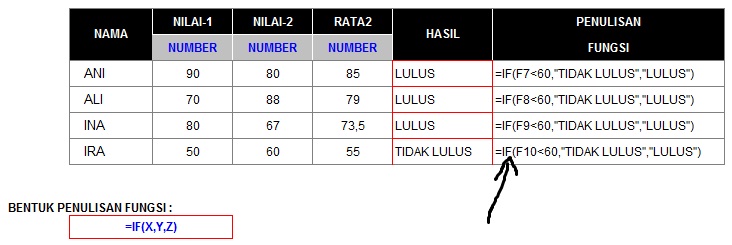
MULTI IF:
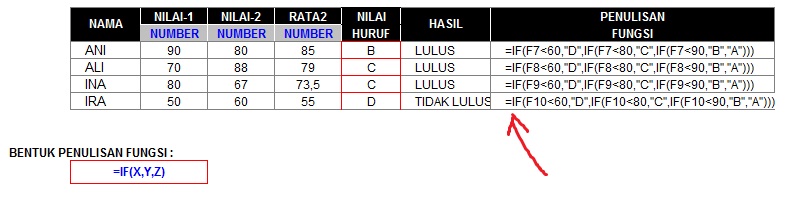
AREAS:
Fungsi Menampilkan jumlah area (range atau sel) dalam suatu referensi (alamat sel atau range yang di sebutkan). Contoh kasus berikut ini :
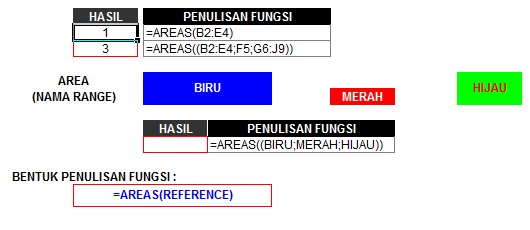
CHOOSE:
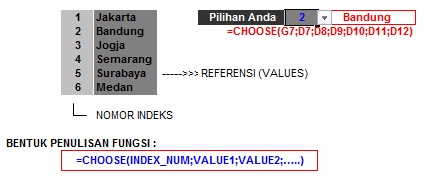
Fungsinya Menampilkan hasil pilihan berdasarkan nomor indeks atau urutan pada suatu referensi (VALUE) yang berisi data teks, numeric, formula atau nama range..
HLOOKUP:
Fungsinya Menampilkan data dari sebuah tabel yang disusun dalam format mendatar. syarat penyusunan tabel ; data pada baris pertama harus berdasarkan urutan dari kecil ke besar /menaik. misal ; 1,2,3,4…. atau huruf A-Z. Jika anda sebelumnya mengetikkan secara acak silhakan urutkan dengan menu Ascending. contoh kasus berikut ini :
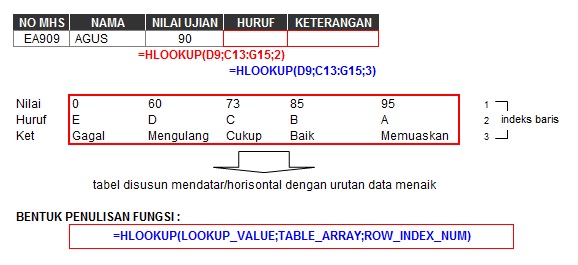
VLOOKUP:
Fungsi menampilkan data dari sebuah tabel yang disusun dalam format tegak atau vertikal. syarat penyusunan tabel data pada baris pertama harus berdasarkan urutan dari kecil ke besar /menaik. misal ; 1,2,3,4…. atau huruf A-Z. Jika anda sebelumnya mengetikkan secara acak silhakan urutkan dengan menu Ascending. contoh kasus berikut ini :
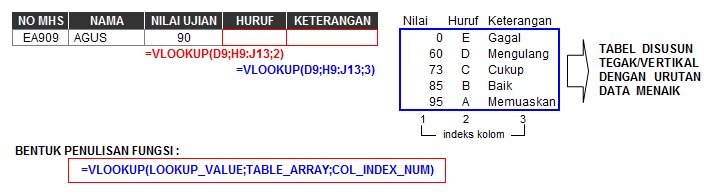
MATCH:
Fungsinya menampilkan posisi suatu alamat sel yang di tetapkan sebelumnya yang terdapat dalam sekelompok data. contoh kasus berikut ini :
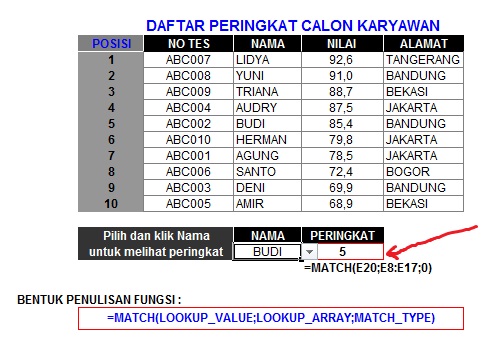
COUNTIF:
Fungsinya untuk menghitng jumlah cell dalam suatu range dengan kriteria tertentu. adapun rumus yang serng digunakan adalah =COUNTIF(range;kriteria).
Misal : menghitung jumlah siswa yang tidak lulus ujian /remidi. =COUNTIF(D145;”remidi”) maka dari contoh tadi keterangan siswa berada di range D1 sampai D45 dimana keterangannya remidi. maka hasilnya adalah total siswa yang remidi.
Perhatian:
Dalam beberapa kasus rumus yang menggunakan koma “,” tanpa petik atas ” tidak bisa di gunakan, jadi sobat ganti tanda koma”,” dengan tanda titik koma “;” tanpa tanda ” begitupun sebaliknya.
Update Rumus-Rumus Lain:
1. Fungsi VALUE
digunakan untuk merubah nilai value menjadi nilai text, penulisannya :
=VALUE(text)
2. Fungsi FIND
digunakan untuk menghasilkan posisi substring dari sebuah string atau suatu nomor yang dicari,penulisannya :
=FIND(cari text,pada text,mulai nomor)
3. Fungsi MID
digunakan untu mengambil karakter tertentu dari sederet karakter, penulisannya :
=MID(text,posisi awal,jumlah karakter)
4. Fungsi REPLACE
digunakan untuk menggantikan substring dengan substring lain dalam sebuah string (sederetan karakter atau karakter),, penulisan :
= REPLACE (…)
5. Fungsi CONCATENATE
digunakan untuk menggabungkan string menjadi satu kalimat maksimal 30 string, penulisannya =CONCATENATE(text1,text2,…)
6. Fungsi MAX
Digunakan untuk mencari nilai tertinggi dari sekumpulan data, penulisannya :
=MAX(number1,number2,…)
7. Fungsi STEDEV
Digunakan untuk menentukan standart devisiasi dari suatu range, penulisannya : =STEDEV(number1,number2,…)
8. Fungsi VAR
Digunakan untuk menentukan nilai varience dari suatu range, penulisannya : =VAR(number1,number2,…)
9. Fungsi LEFT
Fungsi ini digunakan untuk mendapatkan hasil beberapa huruf paling kiri. Text di sini merujuk kepada text yang akan diambil. Bisa berupa nilai sel ataupun langsung diketikkan textnya di situ, tapi dengan menambahkan tanda petik dua (") di awal dan di akhir text.
Rumusnya sangat simpel.
=LEFT(text)
10. Fungsi RIGHT
Fungsi ini adalah kebalikan dari fungsi LEFT, yaitu mengambil beberapa karakter yang dimulai dari kanan. Rumusnya mirip sekali dengan fungsi LEFT yaitu:
=RIGHT(text)
11. Fungsi LEN
Fungsi ini digunakan untuk menghitung jumlah karakter yang ada di dalam sebuah text. Rumusnya adalah:
=LEN(text)
12. Fungsi UPPER
Fungsi ini akan membuat semua text yang ada di sel menjadi huruf besar semua. penulisannya:
= UPPER(text)
13. Fungsi LOWER
Fungsi ini kebalikan dari fungsi UPPER, yaitu menjadikan huruf kecil semua. penulisannya:
=LOWER(text)
14. Fungsi PROPER
Fungsi ini akan membuat teks menjadi huruf besar di karakter pertama di setiap kata. Penulisannya:
=PROPER(text)
15. Fungsi BAHTTEXT
Mengubah angka ke dalam bentuk teks. Namun hanya beberapa saja yang dapat di rubah.
Penulisan :
=TTEXT(…)
16. Fungsi FACT
Menyatakan faktorial dari suatu bilangan. Penulisan :
=FACT(…)
17. Fungsi GCD
Menyatakan pembagi umum terbesar. Penulisan :
=GCD(number1, number2,…)
18. Fungsi LN
Menyatakan logaritma natural dari suatu bilangan. Penulisan :
=LN(number)
19. Fungsi RAND
Menyatakan jumlah real secara acak merata lebih besar dari atau sama dengan 0 dan kurang dari 1. Sebuah bilangan real baru secara acak akan diperlihatkan setiap kali lembar kerja dihitung. Penulisan :
=RAND(…)
20. Fungsi CEILING
Menyatakan jumlah pembulatan, jauh dari nol, ke kelipatan terdekatnya. Penulisan :
=CEILING(…)
21. Fungsi SQRT
Untuk menghitung akar dari bilangan yang positif tidak boleh negatif. Penulisan :
=SQRT(…)
22. Fungsi INT (number)
Untuk pembulatan angka ke bawah dari suatu nilai integer / bulat. Penulisan :
=INT(number)
23. Fungsi CHAR
Untuk menyatakan karakter yang telah ditentukan menggunakan suatu kode angka. Penulisan :
Syntax
=CHAR(number)
24. Fungsi SUM :
Digunakan untuk menjumlahkan sekumpulan data pada satu range, penulisannya : =SUM(number1,number2,..)
25. Fungsi AVERAGE :
Digunakan untuk mencari nilai rata-rata, penulisannya :
=AVERAGE(number1,number2,…)
26. Fungsi MIN:
Digunakan untuk mencari nilai terendah dari sekumpulan data, penulisannya : =MAX(number1,number2,…)
27. Fungsi HLOOKUP :
digunakan untuk membaca tabel / range secara horizontal, penulisannya :
=HLOOKUP(lookup_value,table_array,row_index_num,…)
28. Fungsi VLOOKUP :
digunakan untuk membaca tabel / range secara vertikal (VLOOKUP), penulisanya :
=VLOOKUP(lookup_value,table_array,row_index_num,…)
29. Fungsi / Function COUNTIF :
digunakan untuk menghitung jumlah cell dalam suatu range dengan ciri-ciri / kriteria tertentu. Penulisannya : =COUNTIF(range;kriteria).
Misal : menghitung jumlah siswa yang tidak lulus ujian /remidi. =COUNTIF(D145;”remidi”) maka dari contoh tadi keterangan siswa berada di range D1 sampai D45 dimana keterangannya remidi. Jadi, hasilnya adalah total siswa yang remidi.
30. Fungsi AND :
Fungsi AND menghasilkan nilai TRUE jika semua argument yang di uji bernilai BENAR
dan akan bernilai FALSE jika semua atau salah satu argument bernilai SALAH. Penulisan pada gambar ini.
Misal : Peserta ujian dinyatakan lulus jika nilai ujian teori dan praktik masing-masing harus di atas 7, jika kurang dari 7 maka dinyatakan gagal.
31. Fungsi NOT :
Fungsi not kebalikan dari fungsi AND, yakni menghasilkan TRUE jika kondisi yang di uji SALAH dan FALSE jika kondisi yang di uji BENAR
Penulisan : =NOT(argument)
Nah gimana Anda, Udah pada tau kan ?

PENTING:
1. Keikhlasan Hati Untuk Berbagi
2. Yang Terakhir : Kebaikan Hati untuk meninggalkan Komentar Bermutu
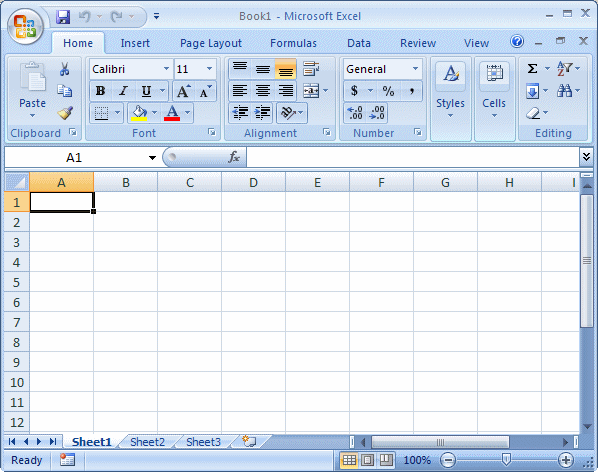
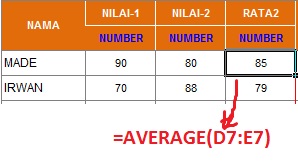
Silahkan Berkomentar ;) "Rumus Formula Pada Microsoft Excel 2007"
Posting Komentar